Apple Clips is portable video and photo editing application. You can share any of your clips with a built-in sharing feature as it’s a stand-alone app. Apple Clips lets you add just such overlays to your video. They’re not very elaborate yet but several of them are elegantly animated. You need to know these tips to use the clips app to its full potential.
Add Emoji to Your clips
1. You’ll need to choose a clip or make a new one.
2. Tap on the arrow in the upper left-hand side of your iPhone screen to choose a previous clip.
3. To add some emoji to your clip. Tap on the white circle with the star icon.

4. On swiping left on your iPhone screen. You’ll see the emoji, add which ever you want to your clip.
5. You can choose from 30 emoji are available to choose.
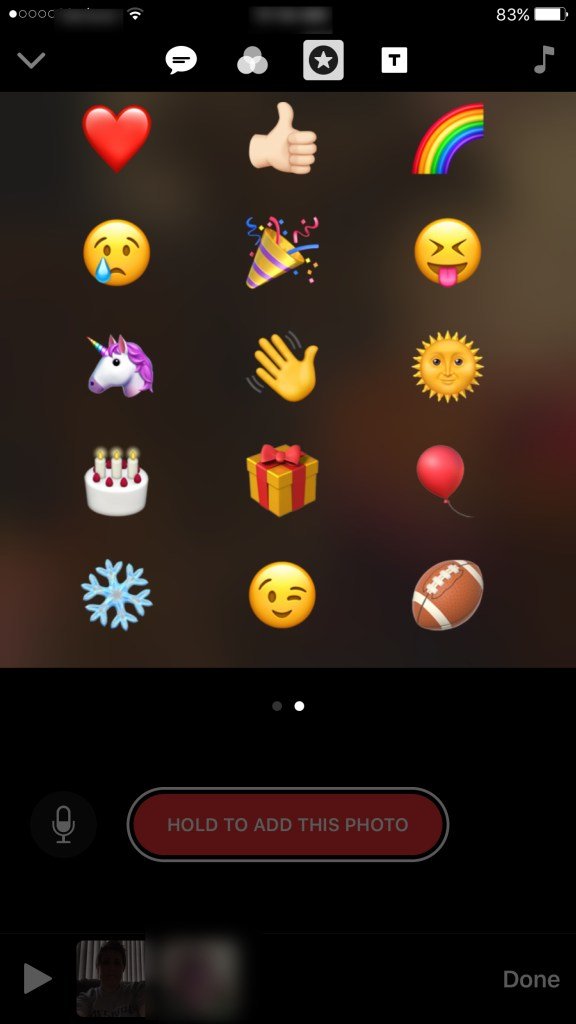
You can move, resize and rotate the emoji. Pinch in and out on your iPhones screen and rotate it with your fingers.
Hold down the red button that says Hold to add photo on your iPhone’s screen in the Clip app.
6. Tap on done.
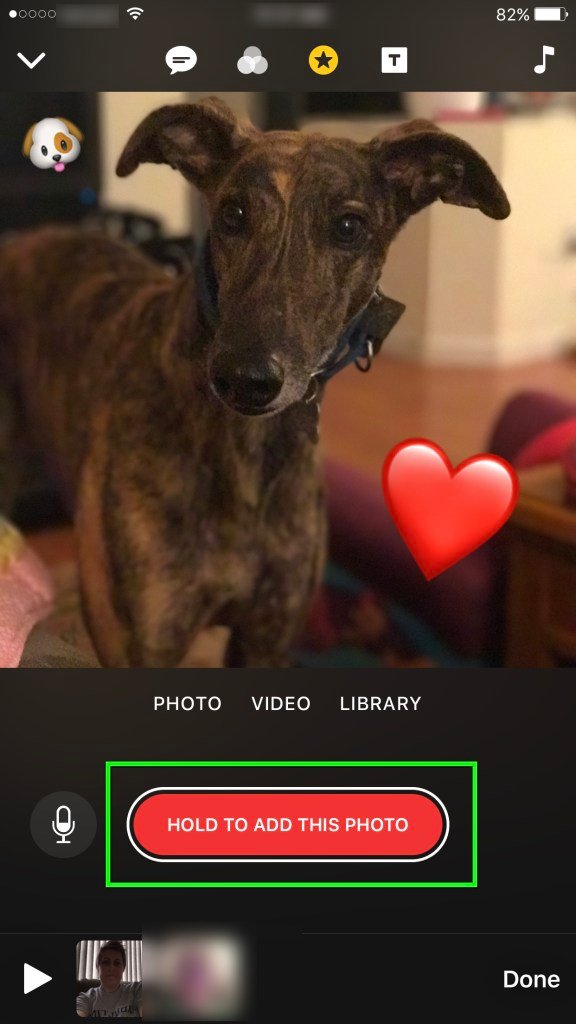
To share your clip just tap share button in the lower right of the app. You can also choose to save it to your camera roll on your iPhone by tapping the share button.
Add live overlays to your Clips
You can set an overlay so it’s live and in place before you start recording your video or snapping your photo. Keep in mind Overlays will request access to your location.
1. Tap on the Overlays button, top right.
2. Swipe left to access overlays.
3. Tap on the overlay you want to use.
4. To add additional over lays do the same trick.
Add overlays to Existing Clips
You can also add overlays to any video, photo, or even Title Card you’ve already inserted. Tap on the Clip you want to overlay. Tap on the Overlays button. Swipe left to access overlays, add it. That’s it!
