If you own an iPhone and also a fan of Music then this article will help you lot. Getting music on your iPhone or If you have more than one iPhone and want to get music from one to another, everything is here. Moving music from one iPhone to another can be a struggle, but it’s easy if you know how.
How to get music on iPhone
Sync your iPhone or iPad via USB
1. Connect your iPhone or iPad to the Mac/PC.
2. Launch iTunes. An icon will appear in iTunes’ top-left corner, denoting the type of device you plugged in.
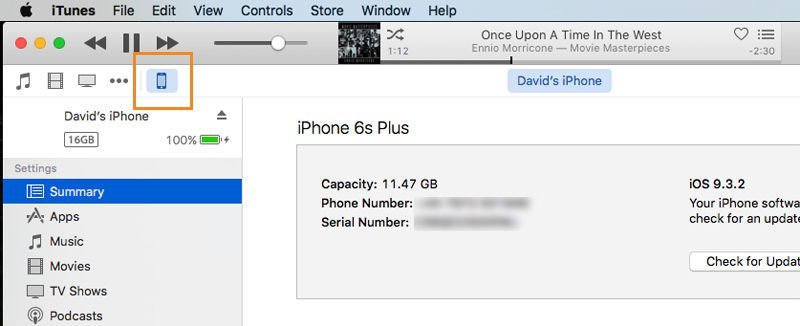
3. Click that icon. You’ll see various details about the device and the types of content you can sync with it will be listed down the lefthand side.
4. Click Music, and you’ll see a list of available, syncable content. Look at the tickbox at the top of the page, next to the word Sync and the content type. If there’s a tick in the box already, syncing is on; if not, tick it to switch on syncing for that content type.

Syncing on means that iTunes will sync the selected items of that type to the iPhone when you click Apply. Tick the individual items, playlists and so on that you want to sync, or tick the option at the top to automatically sync everything.
iTunes may warn you that your iPhone is synced with another iTunes library already, which will prevent syncing from taking place normally. You can get round this by picking the option ‘Erase and Sync’ but, as the wording suggests, this option will result in the content you synced from the other machine being wiped.
5. Wait for syncing to complete, then eject your iPhone and unplug it.
Sync your iPhone or iPad via Wi-Fi
Syncing over Wi-Fi, like almost all wireless operations, has advantages and disadvantages. Also, bear in mind that you still have to connect it via USB the first time, to set up the syncing process. Future syncs will take place wirelessly.
1. Connect your iPhone, iPad or any other device to the Mac/PC using a USB cable.
2. Launch iTunes and, click on the little iPhone icon when it appears at the top left.
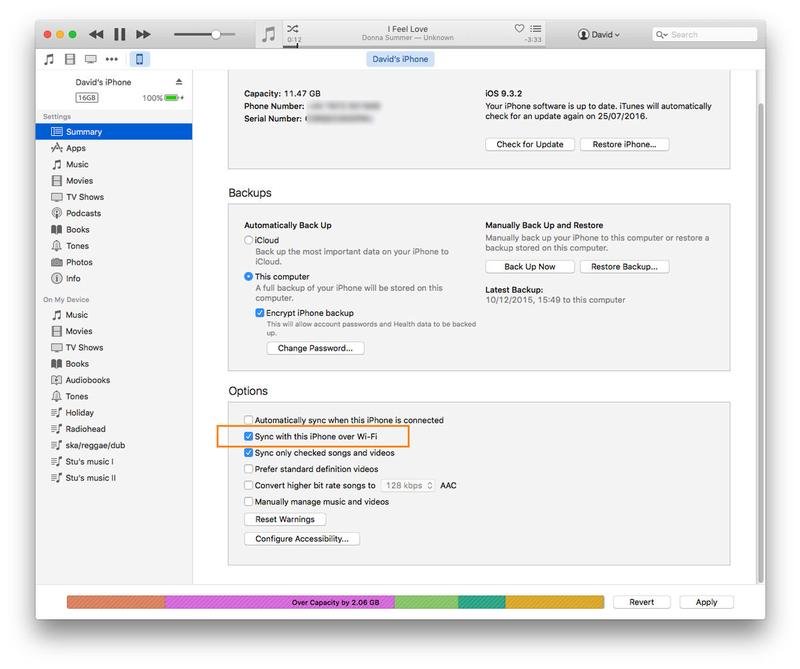
3. This time, stay on the Summary tab. Under the Options section, you’ll see a tick box next to ‘Sync with this iPhone over Wi-Fi’. Pop a tick in the box, then click Apply at the bottom-right. You can unplug the USB cable now.
4. After unplugging you still can carry on setting up syncing options in iTunes. Go through the various content types, selecting in each cases the specific files to be synced, or the parameters to be applied when deciding whether to sync a file, click Sync.
5. In future, merely connecting the iPhone to the same Wi-Fi network as the Mac or PC will result in its icon appearing in iTunes.
Share music from one iPhone to another via Home Sharing
If you have two iPhones and want to simply play the music from one iPhone on another, it’s best to use Home Sharing.
1. On the iPhone with the music, tap Settings > Music.
2. Scroll down to find Home Sharing.
3. Enter your Apple ID and Password and tap Done.
4. Repeat this process on the iPhone you want to listen to music on.
5. Open the Music app on the iPhone you want to listen to music on.
6. If you don’t use Apple Music, tap More > Shared and tap the Library you want to listen to. However if you do use Apple Music, it’s a slightly different process. Simply tap ‘My Music’, then tap ‘Songs’ or ‘Albums’ and select Home Sharing.
Share music from one iPhone to another via iTunes
The easiest way to transfer music from one iPhone to another is using the iTunes Store, but this only works with music purchased via iTunes. If you have purchased music from the iTunes Store, you will be able to instantly download it to any device you own by following these steps:
1. Open iTunes Store app.
2. Tap More > Purchased.
3. Tap Purchased > Music.
4. Tap All Songs.
5. Tap Download All.
Apple Music
Apple Music is Apple’s answer to rival music streaming services like Spotify. It is offering users the ability to browse and listen to an unlimited amount of music for a monthly fee. Your collection is stored in iCloud and is available to download on any iOS device.
1. On new iPhone, launch the Settings app and tap Music
2. Toggle ‘Show Apple Music’ and ‘iCloud Music Library’ on.
3. Your iCloud Music Library should then download on the iPhone.
How to get music on iPhone via iTunes & third-party software
It’s possible to transfer music from iTunes on your computer (Mac or PC) to an iPhone. If you still have the music on your Mac or PC, then you can sync your iPhone with your computer using iTunes: this replaces the music on your new iPhone with the tracks you select from iTunes on your Mac or PC.
1. Connect the iPhone containing the music to your Mac.
2. Download and open the AnyTrans app.
3. Select your iPhone from the tab.
4. Click Audio.
5. Select the tracks you want to transfer to iTunes.
6. Click the Send to iTunes icon.
So, that was all. Anything you wanna ask? Feel free to comment below.
