There are a number of reasons why you should have a USB flash drive for unlocking your Mac, or PC. Entering password again and again to login is tiresome. You can set a really strong password, and then not need to really remember it, because you can simply unlock your PC or Mac with a USB drive, adding a very strong layer of security to your system.
Rohos Logon is best software tool available, it basically turns your USB Flash drive into a key. When you unplug your USB, your computer will automatically lock itself, it also plays an alarm if any intruder enters the wrong password to unlock it. When you plug it back in, your computer will go back to exactly the way you left it. Let’s see how to setup and use it.
Set Up USB Lock Rohos Logon
Rohos Key Logon also works with mobile phone and even a Bluetooth device to act as the key to unlock your system. Moreover, it is available for both Windows, and macOS devices.
You can easily create a USB flash drive that will let us log into our system, follow these steps.
1. Install Rohos Logon on your Mac and restart your Mac after installing.

2. Now, from the menu bar of your Mac, click on the Rohos Key Logon icon, and go to “Open Rohos Logon“. This will open up the main Rohos Key Logon window.
3. Next, connect the USB flash you want to use for logging in and click on the option that says “USB drive”.
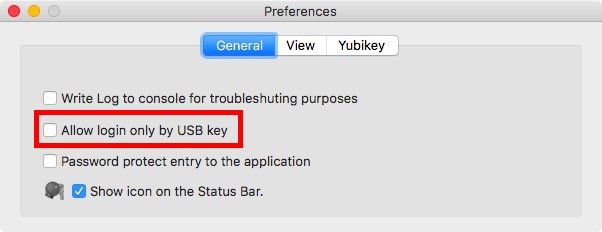
4. Then, enter your system login password, and select the USB flash drive you want to use as a key, and click on OK.
5. Now you’ll see a screen where you can select the action you want your computer to take if the USB flash drive is pulled out of the system. Choose Nothing, if you don’t want to keep it plugged in.
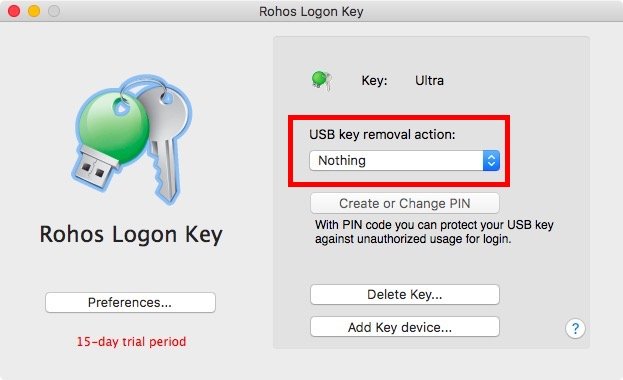
My suggestion is to select “Lock the Desktop“, when plugged out. This will also make it easier for you to lock your PC or Mac when you’re leaving it unattended.

That’s was all, now, you can now easily unlock your PC or Mac, by plugging in the correct USB flash drive.
Note: Your password can still be used to log in. So, if someone knew your password, they’d still be able to log in to your system.
If you don’t want them to? From the Rohos Key Logon icon in the menu bar, click on Preferences. Then, ceck the checkbox next to Allow login only by USB key.
What if you accidentally lose your USB flash?
Yes, You could lose your flash drive or it could get corrupted. Which is why, I’d suggest that you either don’t disable login with password, or else, have at least two USB keys that can unlock your system.
Deleting the USB Key
If you don’t want to use the USB flash drive as a key for your system anymore, you can easily remove the USB flash drive from Rohos. From the Rohos Key Logon menu bar icon, click on Open Rohos Logon and click on “Delete Key“. Select the USB flash drive you want to remove, and click on “Delete”.
Important Note
Rohos Key Logos is a paid app and you can get a trial version to check it out first. It comes with a 15-days trial, after which, you will have to pay $25 to register it for continued usage. If you’re looking for free alternatives for Windows, there are quite a number of software that you can try. There is another software available for Windows, Predator. It works on almost any Windows version, from Windows XP to Windows 8, whether 32 or 64 bit system.
