If you are using iOS 10 on your iPhone or iPad, and facing issues with Bluetooth or WiFi, you’ve come to the right place. We have some simple methods to follow that could help alleviate the problem.
Bluetooth Issues
An increasing number of users have been reporting that they’re experiencing issues with Bluetooth connectivity with accessories (headphones, speakers) on their devices running iOS 10. Now, there might be some of you facing general Bluetooth problems and we are sure Apple would fix it but in the meantime these tips might help you, give it a try.
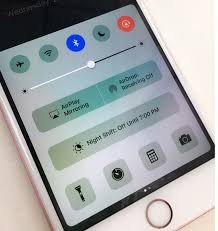
Toggle Bluetooth
A simple trick, if your Bluetooth is enabled, disable it. After that re-enable BT either from settings or control center.
Re-pair Bluetooth devices
Forget device (you want to connect) and then re-pair again. Go to the settings > bluetooth and the tapping on the “i” to the right of problematic connection before selecting ‘forgret this device’ and now re-pair again.
Reboot your device
Reboot your device and see if the problem is fixed, if not hard reboot your Apple device, here’s how.
Hard reboot iPhone 7
1. Press the Power/Lock button on the right-hand side of your iPhone 7 or iPhone 7 Plus.
2. While keeping the Power/Lock button pressed down, press the volume down button at the same time as Power/Lock button. Keep them both pressed.
3. Now, the screen on the iPhone 7 will go off as if the device has powered itself down.
4. Don’t release and wait for the screen to come back and Apple logo. Now you can release the buttons. Your phone has effectively been rebooted.
Non-iPhone 7 hard reboot
1. Press and hold power button + home/touch-id button together on your iPhone for 10 seconds.
2. Now when the screen of your device turns black/white and the iconic Apple logo appears release the buttons. Your device will automatically be rebooted.
If none of these tips worked you need to “clean install iOS 10”, this is the last solution and it will work.
Wifi Issues:
Just like that some users might confront issues regarding WiFi and Internet performance. Try these simple tricks and solutions, chances are your problem will get fixed.
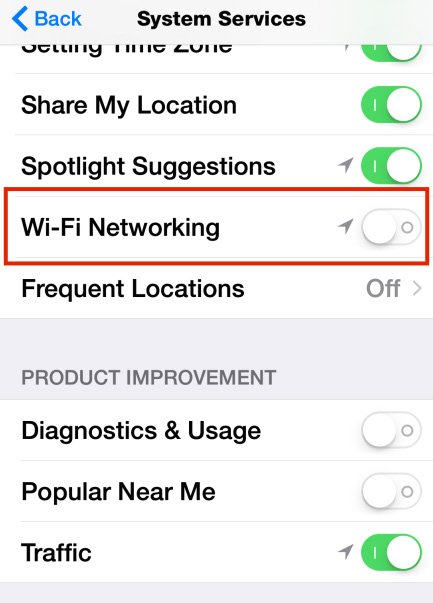
Reboot Router Or Modem
A very simple solution because sometimes the problem isn’t actually with the device or the installation of iOS itself. Make sure that the modem or router in the property is rebooted fully and see if that resolves the problem.
Forget & Rejoin WiFi Network
It didn’t work? then it may not be a hardware or software problem, but rather an issue with the actual connection to the available WiFi network. To fix this remove the forget the WiFi network and re-connect it. To do so, go to Settings > Wi-Fi and tap on the information button “i” and tap the Forget This Network option to forget the network. Now reconnect to the network once again and check if it worked.
Try ‘Reset Network Settings’
Move on, try resetting the network settings on the device it won’t actually erase any data from the iPhone. To do this, launch Settings > General > Reset > Reset Network Settings.
Hard Reboot Your Device
Next solution is hard reboot, see how.
Hard reboot iPhone 7
1. Press the Power/Lock button on the right-hand side of your iPhone 7 or iPhone 7 Plus.
2. While keeping the Power/Lock button pressed down, press the volume down button at the same time as Power/Lock button. Keep them both pressed.
3. Now, the screen on the iPhone 7 will go off as if the device has powered itself down.
4. Don’t release and wait for the screen to come back and Apple logo. Now you can release the buttons. Your phone has effectively been rebooted.
Non-iPhone 7 hard reboot
1. Press and hold power button + home/touch-id button together on your iPhone for 10 seconds.
2. Now when the screen of your device turns black/white and the iconic Apple logo appears release the buttons. Your device will automatically be rebooted.
Toggle Wi-Fi Assist
Go to Settings > Cellular and flip the Wi-Fi Assist switch to the Off position.
Hopefully your problem is fixed if you’re still facing the same issues, clean install iOS 10 or downgrade to iOS 9.
